안녕하세요. 오늘은 엑셀 중복값 제거 및 중복값 찾기 방법에 대해서 알아보고자 합니다.
이 주제에 대해서 막상 이야기하려니 구체적으로 사례가 잘 떠오르지는 않는데, 엑셀 중복값 제거, 중복값 찾기는 사용 빈도수가 제법 높은 기능인 것 같습니다.
제가 공부한 내용을 아래에 천천히 공유해보도록 하겠습니다.
먼저 엑셀 중복값 제거부터 들어가겠습니다!
아래 그림은 엑셀 중복값 제거를 위해 만든 엑셀자료인데요.
2020-08-28의 한 음식점의 판매음식과 가격을 적어둔 자료입니다.
(갑자기 하동관 곰탕이 생각나서 탕 종류들을 막 적어보았습니다)
판매일자는 일단 다 똑같고, 판매음식을 보게 되면 여러종류가 있는데요.
이러한 매출자료를 받았을 때, 이 식당의 판매음식 및 가격을 일목요연하게 정리하고 싶을 것 같습니다.
그러면 판매음식의 중복값을 제거하게 되면, 이 식당의 메뉴판을 알 수 있겠네요.
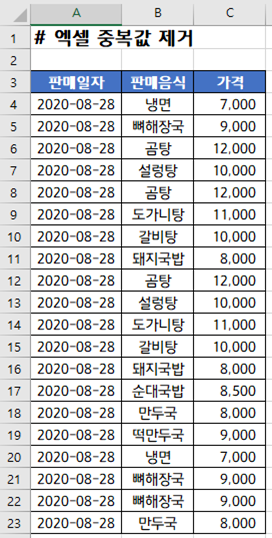
1. 먼저 중복값을 제거하고 싶은 범위를 선택합니다. 여기서는 B4:C23 이 되겠습니다.
2. 데이터-중복된 항목제거를 선택합니다. (단축키 ALT, A, M 순서대로 입력)
3. 중복된 항목제거 창이 뜨게 됩니다.
4. 확인버튼을 클릭합니다.
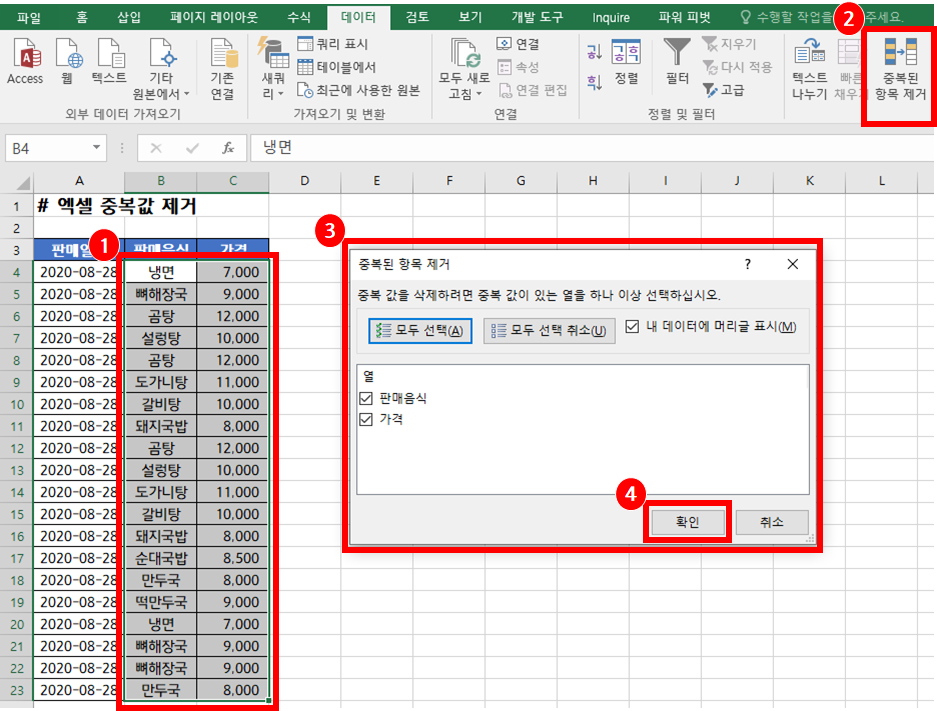
5. 중복값이 제거되고 남은 판매음식과 가격이 보입니다.
6. 이걸 또 그냥 내버려두면 보기가 불편합니다. 저만 그런거 아니겠죠?
옆에다가 복사한다음, 자동필터를 활용하여 오름차순으로 정렬하면 좀 더 보기가 편하네요!
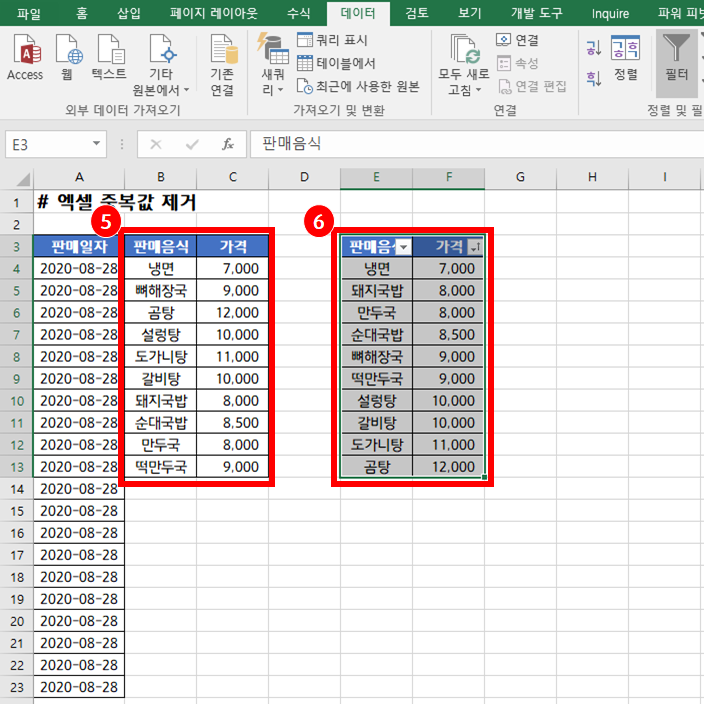
다음으로 중복값을 찾고, 표시해보도록 하겠습니다.
판매음식의 중복값을 찾아서 표시할텐데요.
1. 판매음식 열을 선택합니다. (B4:B23)
2. '홈-조건부서식-셀강조규칙-중복 값'으로 찾아가서 클릭합니다.

3. 중복 값 창이 열리게 됩니다. 적용할 서식은 '진한 빨강 텍스트가 있는 연한 빨강 채우기' 입니다.
서식이 길기도 하네요. 사용자 지정서식으로도 바꿀 수 있지만, 굳이 그럴 필요는 없어보입니다.
4. 확인버튼을 누르면,
5. 순대국밥, 떡만두국을 제외한 나머지 음식은 2개 이상이 판매되었음을 알게 되었네요.
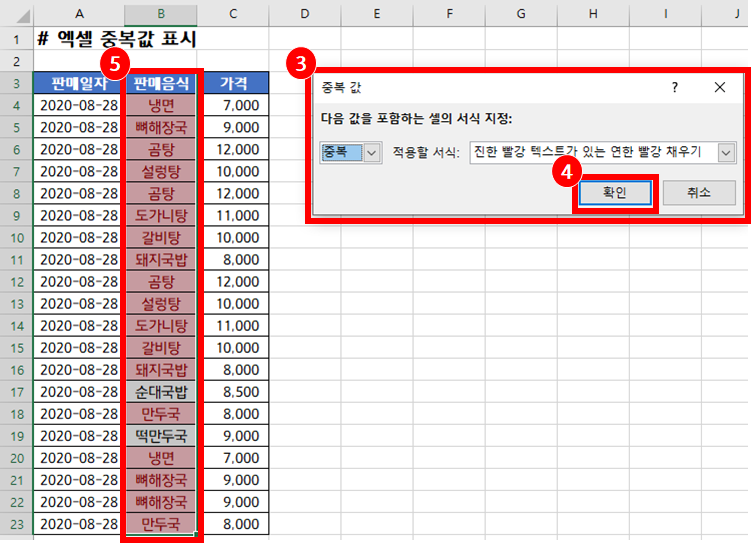
중복 값 제거, 찾기, 표시 이외에도 중복값을 합치는 것도 있습니다.
그런데 하루에 너무 많이 공부하면 다 기억에 남지는 않더라구요.
새로 배우는 건 하루에 하나만 해도 충분한 것 같습니다. 하루 하나를 하더라도, 그것을 머릿속에 얼마나 오랫동안 남기는지가 중요하니까요.
느리지만, 꾸준히 하는게 좋은 것 같습니다.
읽어주셔서 감사합니다.
댓글