파일을 정리할 때, 파일명에 숫자를 붙인다던지 아니면 통일성을 갖추기 위해 어떤 문구를 삽입한다던지 하는 경우가 있는데요. 이 때 사용할 수 있는 유용한 소프트웨어가 있습니다.
소프트웨어명
DarkNamer(다크네이머)
다운로드 경로
DarkNamer
파일 이름을 한꺼번에 바꿔주는 프로그램
software.naver.com
사용범위
사용범위는 개인/기업 프리네요. 회사에서 사용하시는 경우라면 기업 프리인지 꼭 확인하셔야 됩니다.
사용방법
먼저, 다크네이머를 더블클릭하시면 다음과 같은 화면이 활성화됩니다.
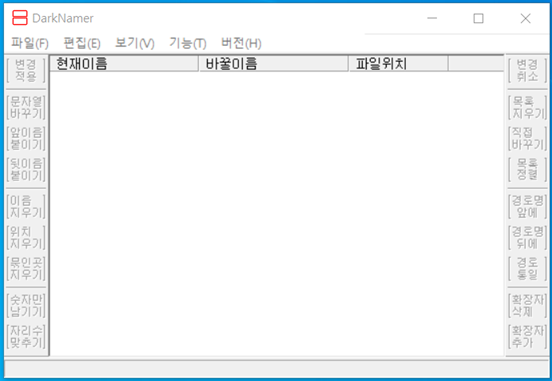
저는 언더바(_) 뒤에 있는 6자리의 숫자를 지우고 다시 1부터 넘버링 하고자 하는데요.
천천히 한번 해보도록 하겠습니다.
제목을 변경하고자 하는 파일을 드래그하여 선택한 다음, 다크네이머 창으로 드롭하면 변경할 준비가 되었습니다.
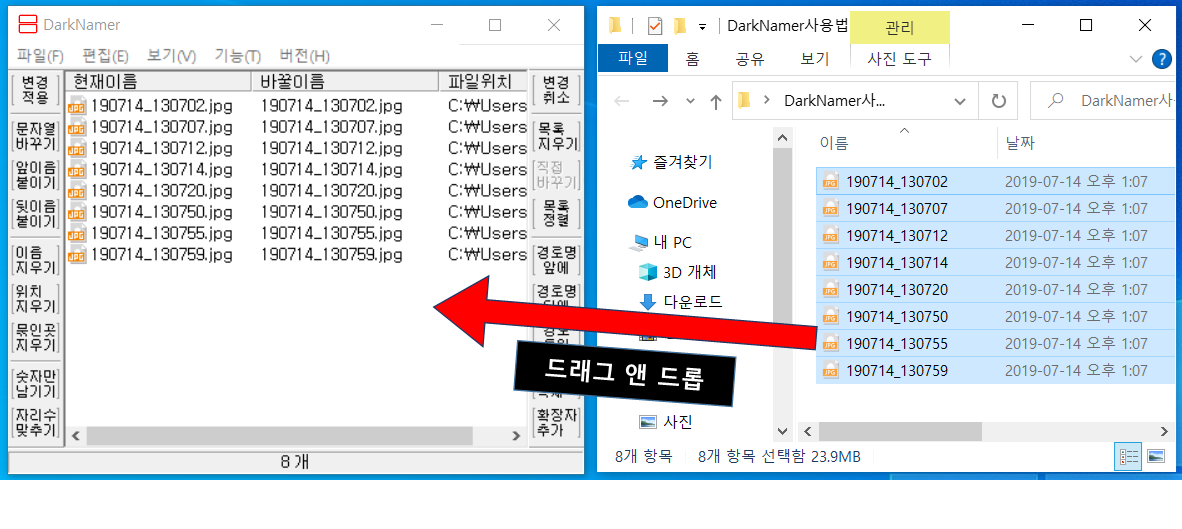
파일명을 변경할 수 있는 옵션이 활성화 된 것을 확인하실 수 있습니다.
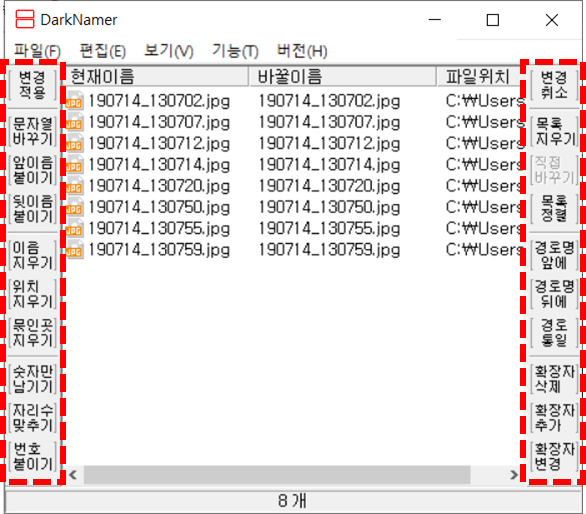
다음으로 '이름 지우기' 기능을 통해 뒤의 6자리 숫자부터 삭제해보겠습니다.
위치 지우기 메뉴를 선택후 입력창에 지정위치를 선택합니다. 저는 뒤의 6자리의 숫자를 지우고 싶었으니, 앞에서부터 8번째부터 13번째까지 입력한 후 확인을 누르면, 오른쪽 그림처럼 바꿀이름에 6자리 숫자가 삭제된 걸 확인하실 수 있습니다.

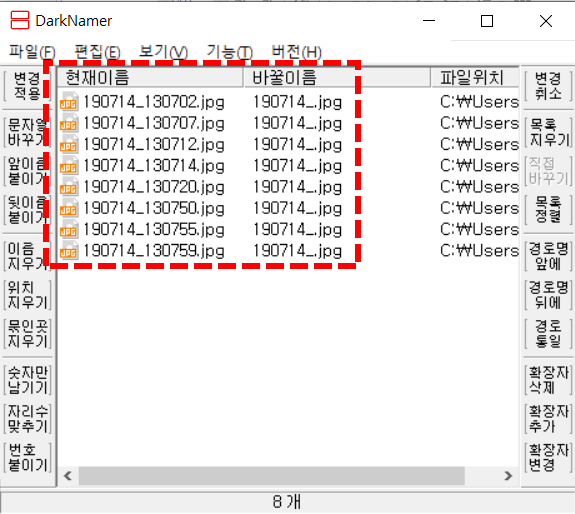
다음으로, '번호 붙이기' 기능을 사용해 넘버링 해보도록 하겠습니다.
번호붙이기는 붙일 숫자의 자리수와 시작값, 그리고 위치를 선택하면 됩니다. 저는 '001, 002~~' 이러한 형태로 넘버링 하고 싶기 때문에 3자리수를 선택했습니다. 2자리수는 '01,02~', 4자리수는 '0001,0002~~' 형태가 됩니다. 다음으로 시작값은 1부터 하고, 언더바 뒤에 숫자를 붙이고자 했기 때문에 이름뒤에 번호붙임을 선택합니다.
오른쪽 그림을 보면 바꿀이름에 넘버링 된 것이 보이시나요?


그리고 끝으로 변경적용을 눌러 실제 파일이름을 저장하면 됩니다. 오른쪽 그림에 파일이름이 최종적으로 변경된 것이 보이시나요? 변경적용을 눌러 최종변경된 이후에는 변경을 취소할 수 없으니 주의하시면 됩니다.
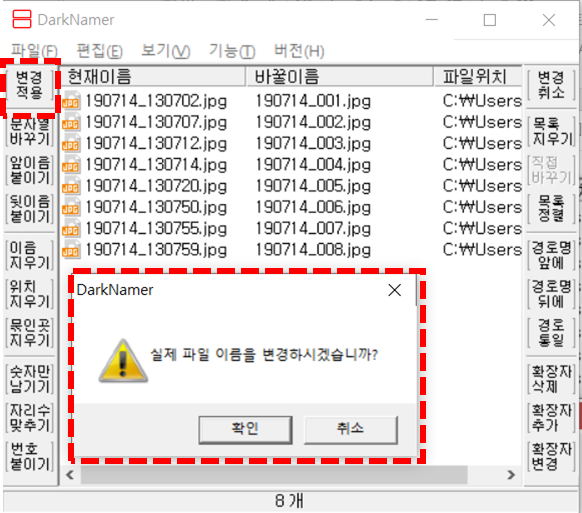
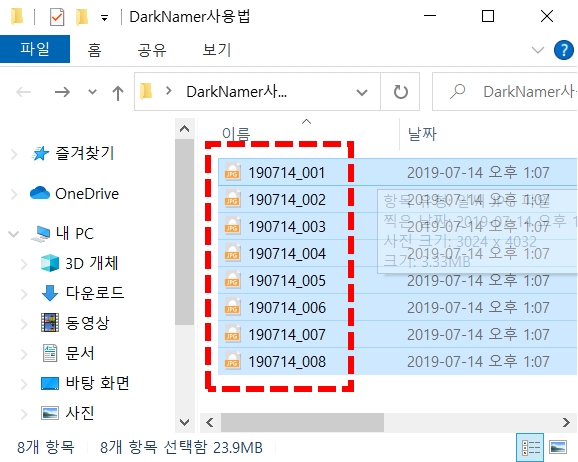
다크네이머를 실행하고 잠깐만 보셔도 이해하기 어려운 점이 없으실 것 같습니다.
이런 좋은 소프트웨어를 만들어서 무료로 배포해주신 제작자 분께 감사드려야 겠네요.
'업무생산성 > 윈도우' 카테고리의 다른 글
| 윈도우에서 바탕화면으로 이동 (0) | 2020.08.20 |
|---|---|
| Windows 에서 화면캡처 (0) | 2020.08.20 |
| 모니터가 1대인데, 2개의 창을 띄우고 보아야 할 때 (0) | 2020.08.20 |



댓글