언제 사용하나요?
아래의 그림을 보시면, 자료가 너무 방대하여 한페이지에 모든 자료를 다 확인할 수가 없습니다.
그런데, 보이지 않는 자료를 보기 위해 이동을 하게 되면 해당 자료의 항목명이 보이지가 않아서 이게 어떤 항목인지 보기 위해서 다시 첫열이나, 첫행으로 이동하여야 되는데요.

이를 해결하기 위한 기능이 바로 틀 고정입니다. 틀 고정이라는 것은 보이는 화면에서 원하는 항목명 등은 고정적으로 두어 스크롤을 이동하더라도 계속 보일 수 있게 만드는 것인데요. 아래에서 어떻게 하는지 한번 알아보도록 하겠습니다.
틀 고정 방법
틀 고정 하는 방법을 알아보도록 하겠습니다. 자세한 방법을 알아보기에 앞서서 간단히 설명드리면, 어떤 셀을 선택한다음 틀고정을 한다면, 해당 셀의 윗 부분과, 왼쪽 부분이 틀고정이 됩니다.
예를 들어 B2 셀을 선택하여, 틀 고정을 한다면, A열과, 1행이 틀고정이 되는 것이지요. 이렇게만 설명드려도, 한번 해보시면 바로 이해하실 테지만, 아래에서 그림으로 자세히 한번 알아보겠습니다.
1. 먼저, 자료에서 고정하고 싶은 항목을 결정합니다. 아래의 그림은 한국관광통계 중 입국자수 현황입니다. 연도별, 국가별로 잘 정리되어 있는 자료입니다. 해당 자료에서 고정하고 싶은 항목명은 3행에 위치한 '연도', 그리고 A,B열의 '국가명'입니다.
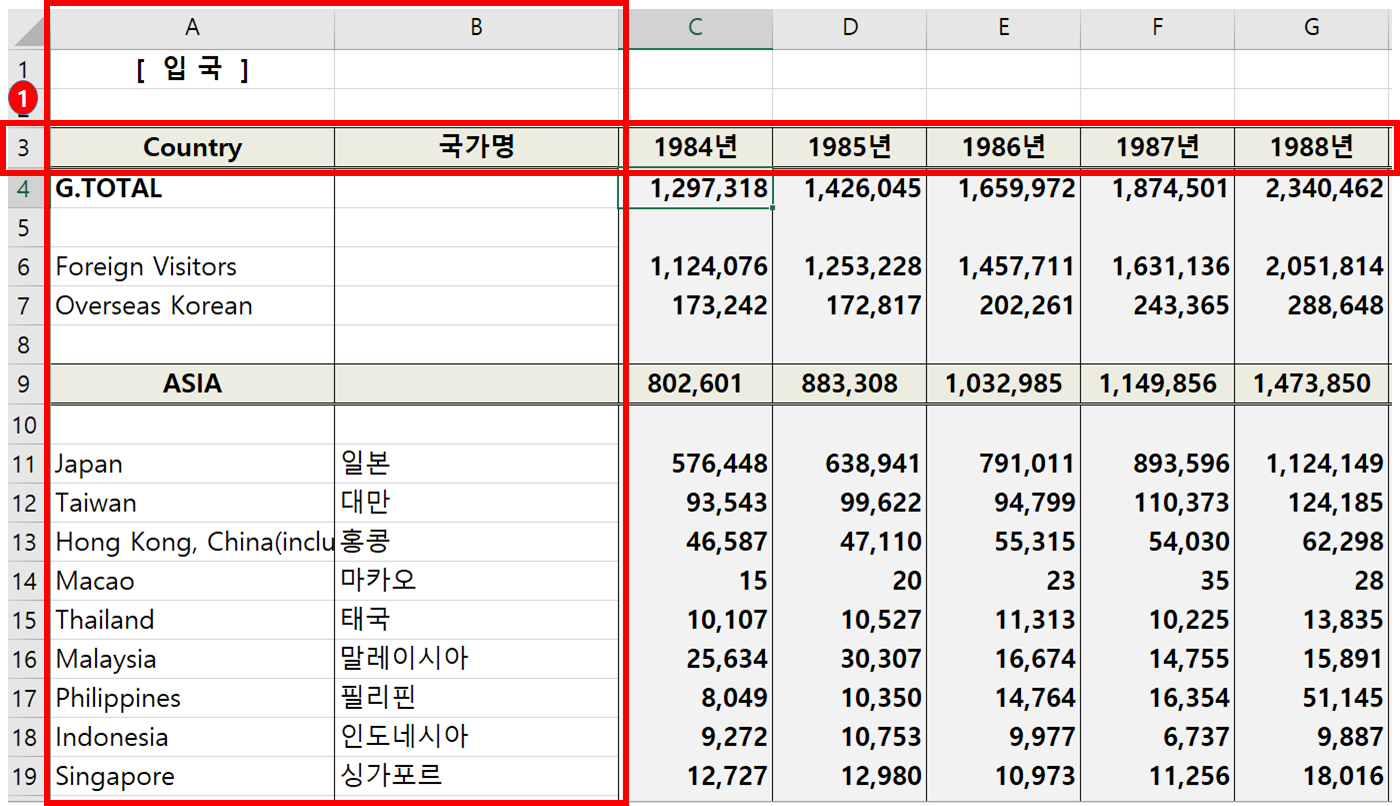
2. 처음에도 말씀드렸지만, 셀을 선택했을 때 위쪽과 왼쪽이 고정된다고 했습니다. A,B열 다음은 C열, 3행 다음은 4행이므로, C4셀을 선택합니다.

3. '보기'를 선택합니다.
4. '틀 고정'을 선택합니다.
5. 다시한번 '틀 고정'을 선택합니다.

6. 틀 고정이 되었습니다. 한번 확인해볼까요?
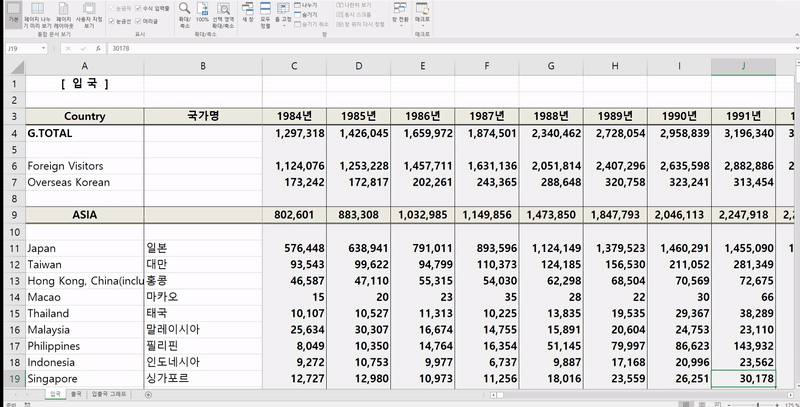
참 보기 좋지 않나요?
틀 고정 취소
틀 고정을 하는 방법을 알았다면, 취소하는 방법도 알아야겠죠? 틀 고정을 취소하는 방법은 쉽습니다.
'보기-틀고정-틀고정 취소'늘 누르시면 됩니다. 아무 셀이나 선택해도 상관없습니다.

지금까지 엑셀 틀고정, 취소방법에 대해 알아보았습니다.
다음번에는 틀고정은 아니지만, 인쇄할 때 제목행을 반복하는 방법에 대하여 한번 알아보겠습니다.
'업무생산성 > 엑셀' 카테고리의 다른 글
| 엑셀 trunc 함수 (절사하기) (0) | 2021.02.22 |
|---|---|
| 엑셀 제목행 반복 인쇄 방법 (0) | 2021.01.19 |
| 엑셀 대문자를 소문자로, 소문자를 대문자로 (0) | 2021.01.17 |
| 엑셀 중복값 찾기(3가지 방법) (0) | 2021.01.16 |




댓글