안녕하세요. 이번 글에서는 PDF를 엑셀로 변환하는 방법에 대해서 알아보려고 합니다.
업무를 하다보면, PDF파일만 있는데, PDF 파일안의 데이터들을 엑셀로 변환하여 사용해야 하는 일이 있어서, 일일이 다 적어서 채워넣는 경우가 있으실텐데요. 그럴때 사용하면 좋은 방법입니다.
IlovePDF라는 웹사이트를 이용하면 가능합니다.
천천히 아래에서 순서대로 알아보도록 하겠습니다.
1. ilovepdf 웹사이트에 접속합니다.
iLovePDF | PDF를 즐겨 쓰시는 분들을 위한 온라인 PDF 툴
iLovePDF는 PDF 파일 작업을 위한 온라인 서비스로 완전히 무료이며 사용하기 쉽습니다. PDF 병합, PDF 분리, PDF 압축, 오피스 파일에서 PDF로, PDF에서 JPG로 변환 등!
www.ilovepdf.com
2. PDF Excel로 변환을 클릭합니다.
사실 이 기능 이외에도, PDF합치기, 분할하기 등 다양한 기능이 있으니, 천천히 보시면 좋을 것 같아요.
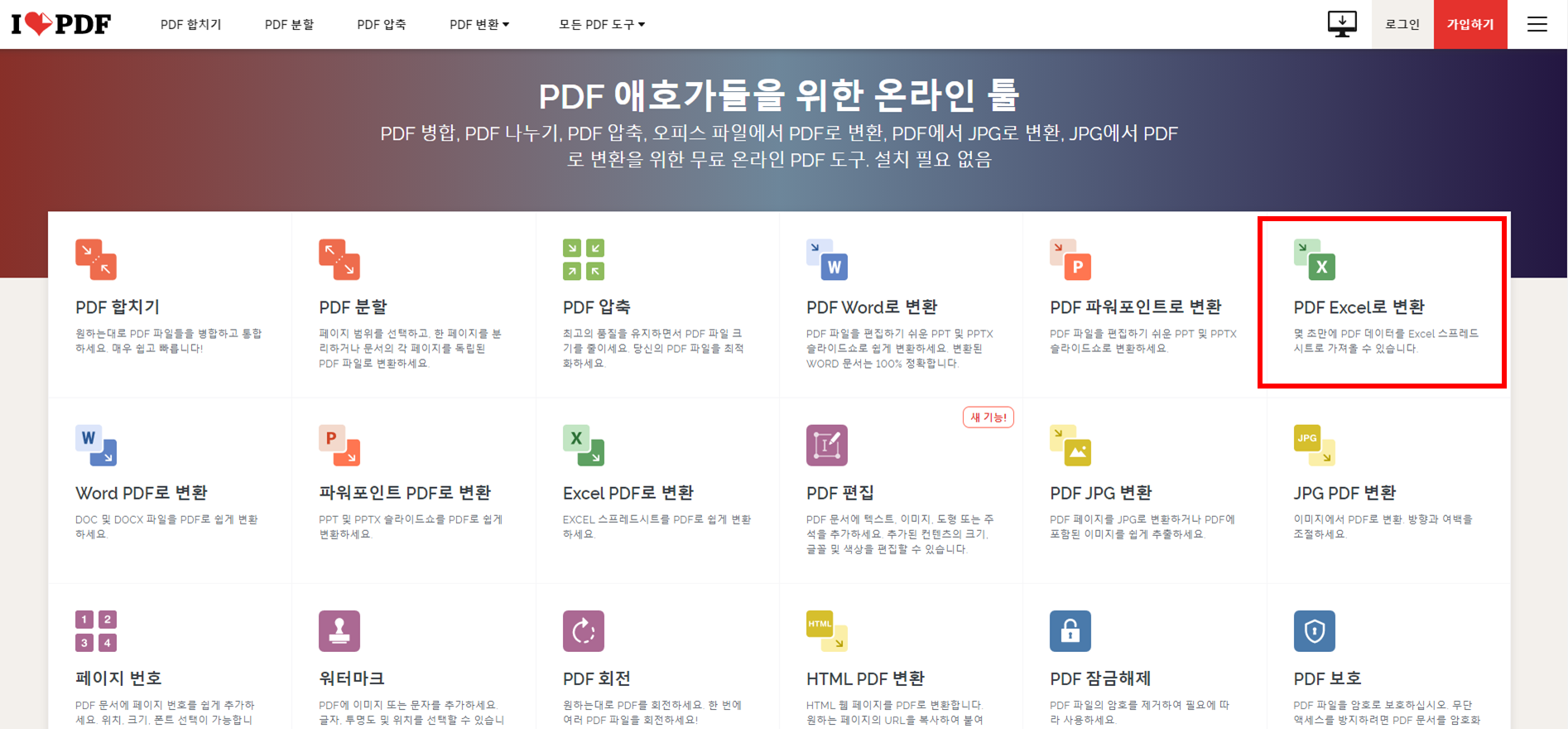
3. PDF 파일선택을 클릭합니다.
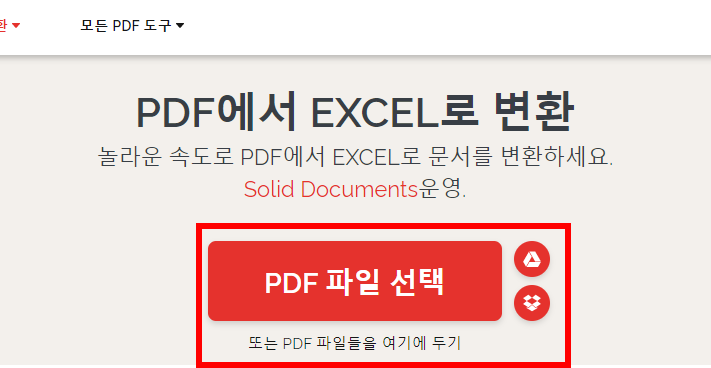
4. 파일이 업로드 된 것을 확인합니다. 그리고 Excel로 변환을 클릭합니다.
참고로, 텍스트가 선택가능한 PDF 파일만 무료로 변환이 가능합니다.
여기서 OCR이라는 것은 글자를 광학적으로 인식해 주는 기술인데, 사람이 쓰거나 인쇄되어 있는 글자도 변환해 줍니다. 그런데 여기서는 프리미엄서비스를 가입해야 이용 가능하네요. 사진으로 인쇄물을 찍어서 변환하는 방법도 있는데, 나중에 글로 써보도록 하겠습니다.
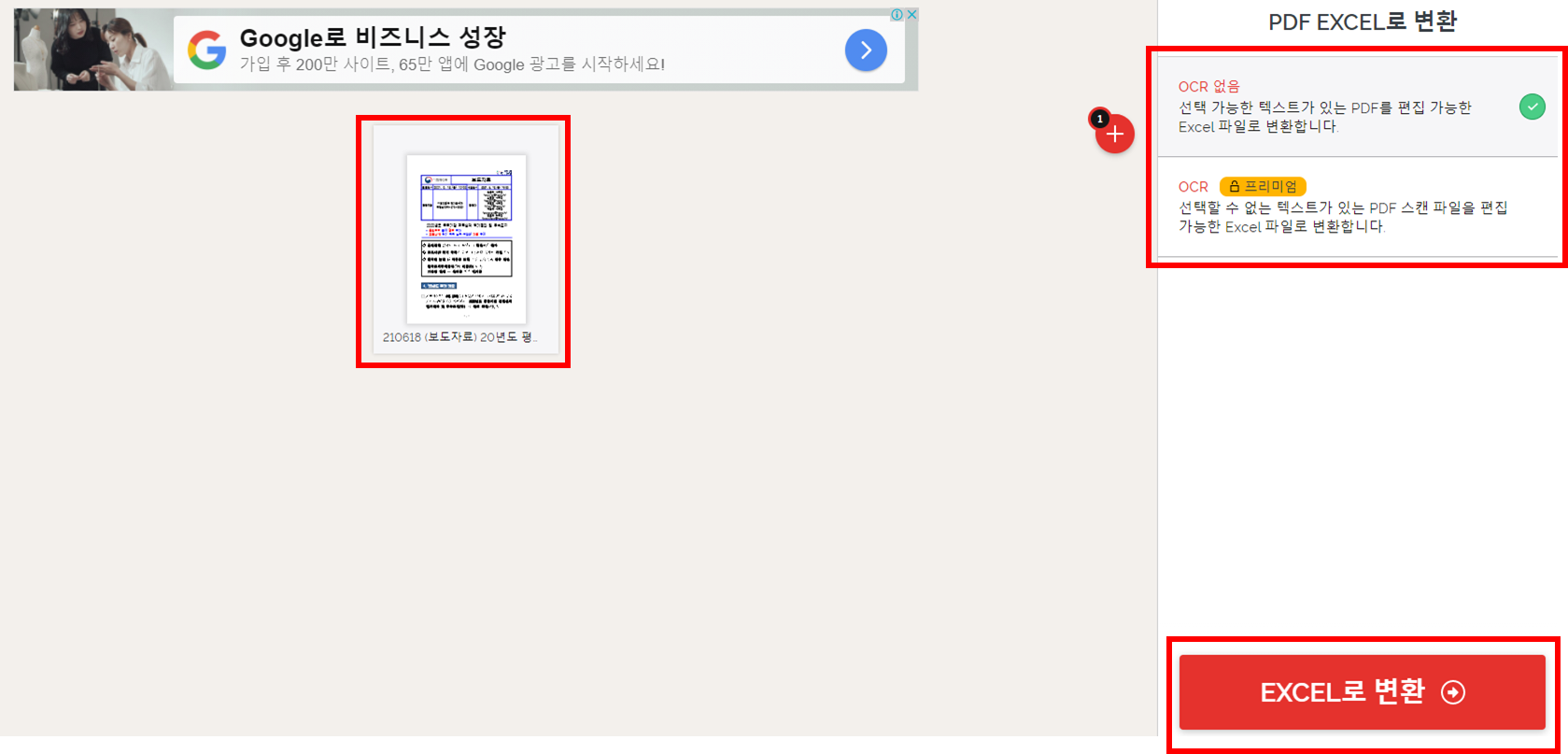
5. Excel로 변환 중이라는 표시가 뜹니다.
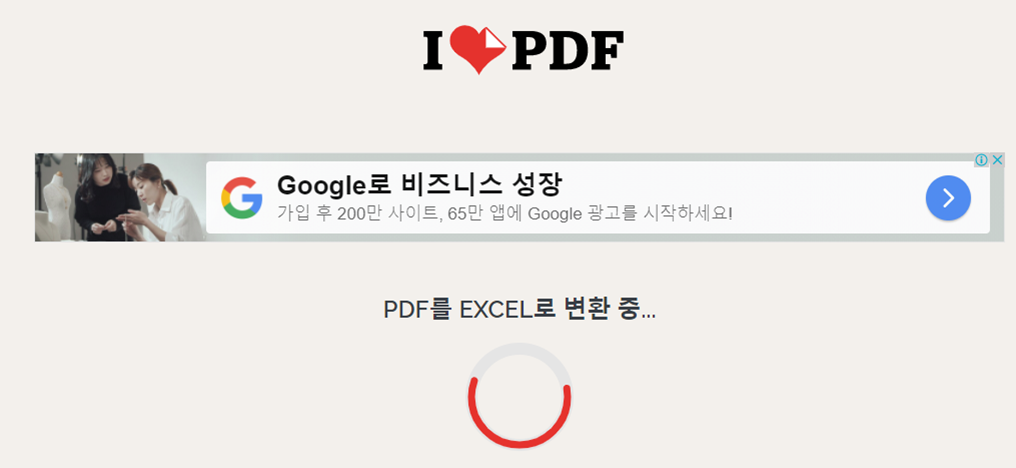
6. PDF가 편집 가능합 EXCEL 스프레드 시트로 변환되었습니다.

7. 업로드한 PDF 파일과, 결과물인 엑셀파일을 한번 비교해보겠습니다.
업로드한 파일은 기획재정부 보도자료입니다. 공공기관 경영평가 결과에 대한 보도자료인데요.
왼쪽이 PDF파일 오른쪽이 엑셀파일입니다.
첫 번쨰로, PDF파일은 총 7페이지로 이루어져 있는데, 1페이지 마다 엑셀 탭 하나로 대응되도록 만들어 집니다. 오른쪽 그림에 Table1에서 Table7까지 있는 것을 확인하실 수 있습니다.
두 번째로, 서식도 비슷하게 가져오고, 텍스트는 정확하게 일치하는 것을 알 수 있습니다.

다만, 온라인에서 가능하기 때문에 망분리 되어있는 곳에서는 사용하기 불편한 점은 있을 것 같네요.
읽어주셔서 감사합니다.
댓글