안녕하세요. 오늘은 엑셀 제목행 반복 인쇄방법에 대해 알아보겠습니다.
관리자에게 엑셀로 작업한 자료를 보고해야할 경우가 있는데요. 엑셀로 작업한 자료가 여러페이지가 되는데, 제목행이 반복이 안되서 이게 어떤 항목에 대한 숫자인지 잘 모를때가 있습니다.
아래의 그림이 바로 비슷한 사례인데요. 짙은 파란색으로 표시된 제목셀이 첫페이지에서만 표시되고, 나머지 페이지에서는 표시가 안되는 것을 보실 수 있습니다.
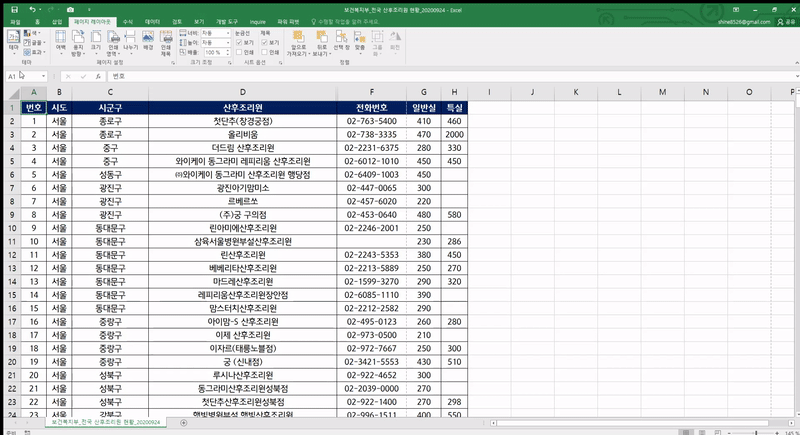
이러한 경우에 엑셀 제목행 반복 인쇄를 사용하시면 됩니다.
엑셀 제목행 반복인쇄 방법
(※ 제가 사용하는 엑셀은 2016버전입니다)
1. 엑셀에서 '페이지 레이아웃' 메뉴를 선택합니다.
2. '인쇄 제목'을 선택합니다.
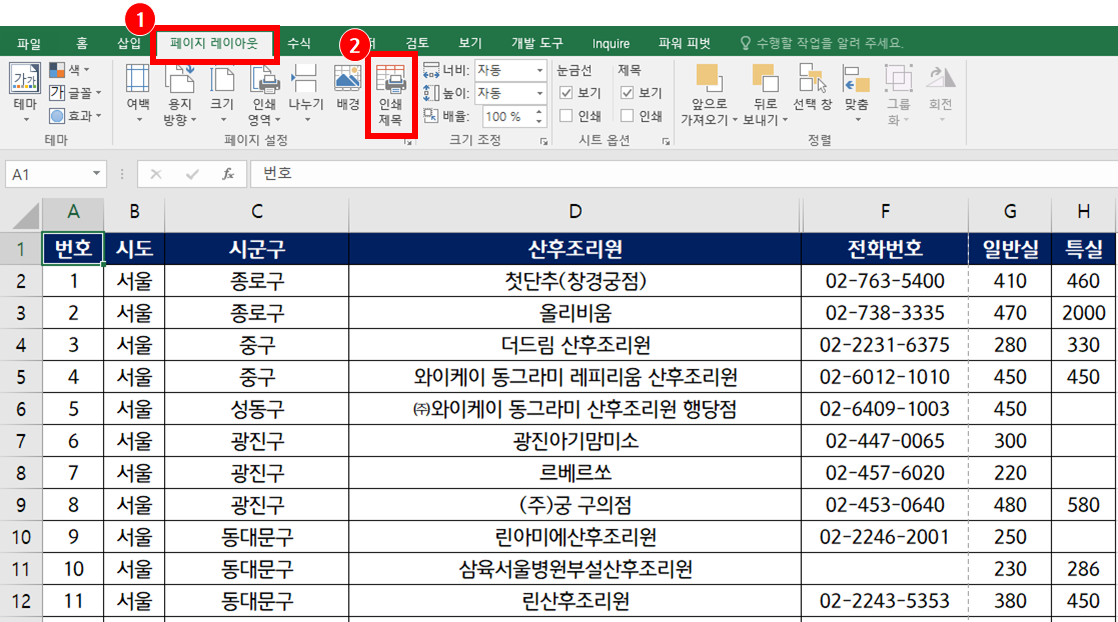
3. 페이지 설정 화면에서 '시트' 탭으로 갑니다.
4. 인쇄 제목에서 반복할 행을 선택합니다. 반복할 행으로 마우스 커서를 가지고 가면 화살표모양이 나오는데, 그대로 클릭하시면 행 전체가 지정이 됩니다.
5. '인쇄 미리보기'를 한번 해보겠습니다.
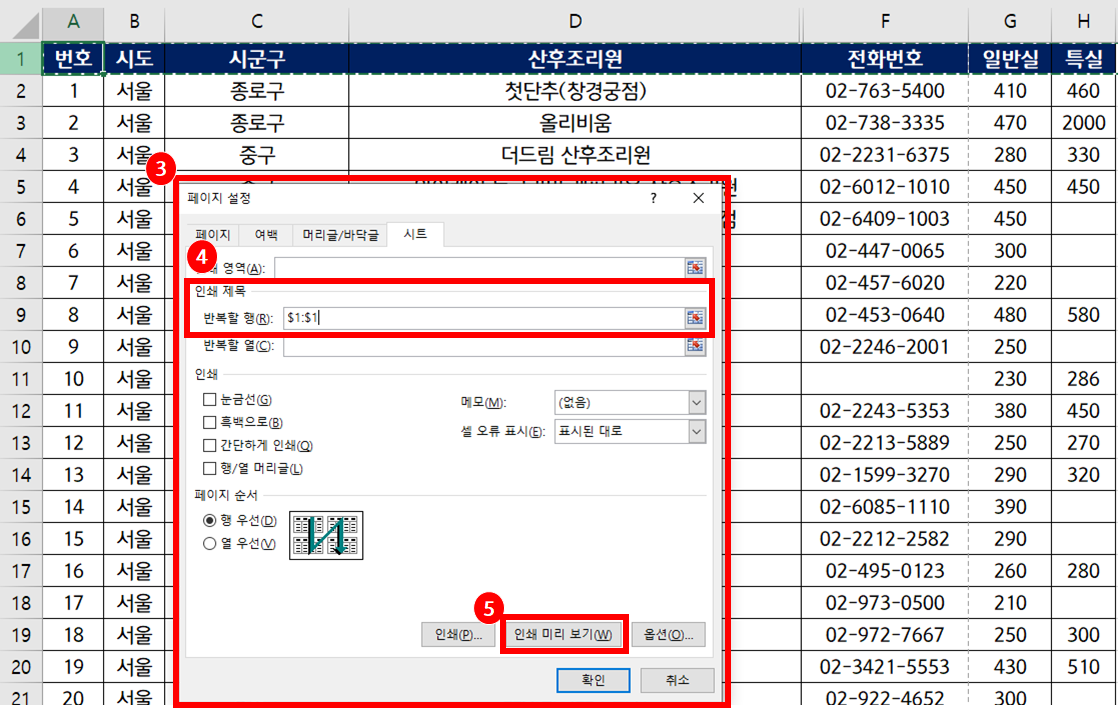
6. 설정한대로 다른페이지에서도 제목행이 반복되는 걸 확인하실 수 있습니다.

엑셀 제목열 반복인쇄 방법
제목열 반복인쇄 방법도 동일하겠죠? 아래의 그림은, 위에서 사용한 자료에서 행과열을 바꾸어서 붙여넣기한 자료입니다. 그렇게 되면, A열의 제목이 반복이 되는 것이 좋겠죠?
1. 위에서 말씀드렸듯이, '페이지레이아웃-인쇄제목'을 클릭하여 페이지 설정 창을 엽니다.
2. 반복할 열에 커서를 올려두고 반복할 열인 A열을 클릭합니다.
3. 확인을 누릅니다.
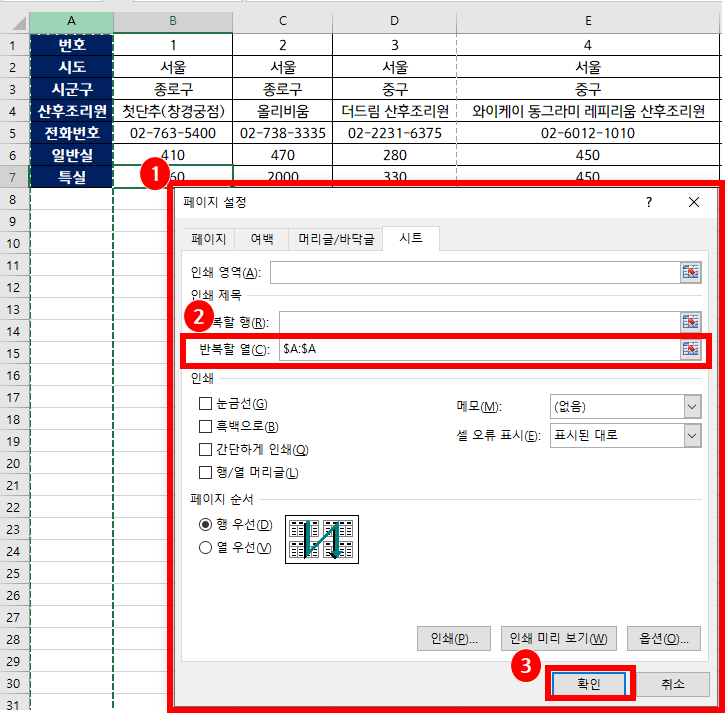
4. 첫 번째 열이 인쇄시에 반복되는 것을 확인하실 수 있습니다.
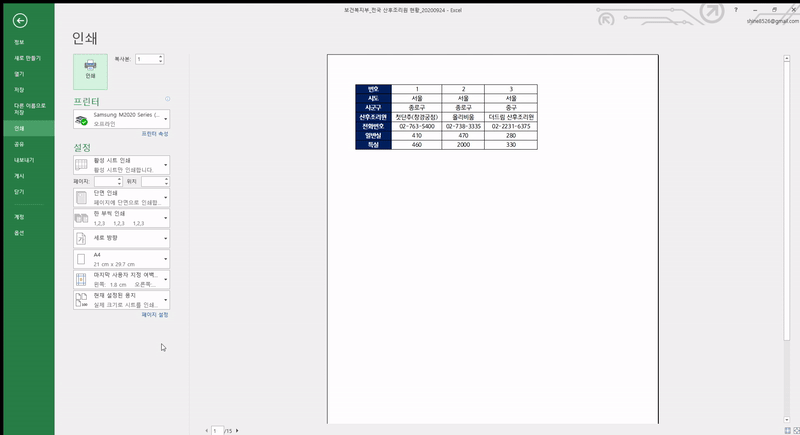
알면 아주 간단한 내용이니, 사용하실 때 참고하시면 좋겠네요.
감사합니다.
'업무생산성 > 엑셀' 카테고리의 다른 글
| 엑셀 차트, 그림이 보이지 않을때(개체표시/숨기기 Ctrl+6) (2) | 2021.04.18 |
|---|---|
| 엑셀 trunc 함수 (절사하기) (0) | 2021.02.22 |
| 엑셀 틀 고정(제목셀 고정), 틀 고정 취소 (0) | 2021.01.18 |
| 엑셀 대문자를 소문자로, 소문자를 대문자로 (0) | 2021.01.17 |




댓글