안녕하세요!
오늘은 엑셀 이메일 주소를 한꺼번에 붙여 넣는 방법에 대해 알아보겠습니다.
보통 엑셀로 고객이나, 직원들의 명단 등을 관리하시는 경우, 아래의 그림처럼 많이 관리하실 텐데요.

가끔 고객 또는 직원분들께 일괄로 이메일을 송부해야 할 때도 있습니다.
몇 백명씩 되는 자료인 경우 이메일 송부는 따로따로 복사해서 붙여 넣기 하기에는 시간이 너무 오래 걸리는데요.
한 번에 할 수 있는 방법을 아래에서 알아보겠습니다.
먼저, 필요한 것이 어떤 것인지에 대해서 생각을 한번 해보겠습니다.
메일을 한꺼번에 보내기 위해서는 메일 주소가 쉼표로 구분되면 됩니다.
메일 주소가 각각 쉼표로만 구분된다면 한 번에 보낼 수 있으니 이 부분만 해결하면 되겠습니다.
이 부분을 해결하기 위한 함수는 PHONETIC함수입니다.
PHONETIC 함수
사용방법 "=PHONETIC(참조범위)"
참조 범위를 지정하는 경우, 행에 있는 텍스트부터 합친 다음, 다음행으로 넘어간다.
백문이 불여일견이니 보면서 한번 해보겠습니다.
1. 쉼표 구분 위해 메일 주소 오른쪽에다가 쉼표를 적어둡니다.
- 저는 가독성을 위해 쉼표 뒤에 공백을 하나 추가해 두었습니다.
- 그리고 마지막 메일 주소 옆은 쉼표가 필요 없기 때문에 쉼표를 적지 않았습니다.

2. PHONETIC함수를 입력하고,
3. 참조 범위 B4:C6을 지정합니다. 그리고 엔터!
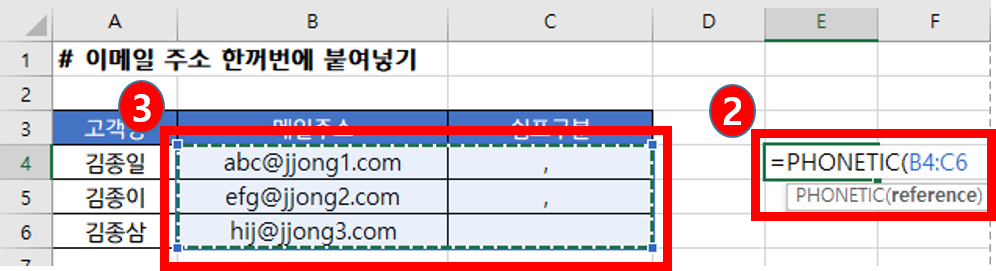
4. 쉼표로 구분되어 합쳐진 메일 주소가 보입니다.
5. E4셀의 합쳐진 메일 주소는 'PHONETIC'이라는 수식이 걸려있으므로, 이대로는 사용할 수 없어, 값만 다른 곳에 선택하여 붙여 넣어야 합니다.
6. 위에서도 말씀드렸듯이, PHONETIC함수가 참조 범위를 합칠 때의 순서는 행의 전체를 먼저 다 합치고, 다음 행으로 넘어가는 방식입니다.
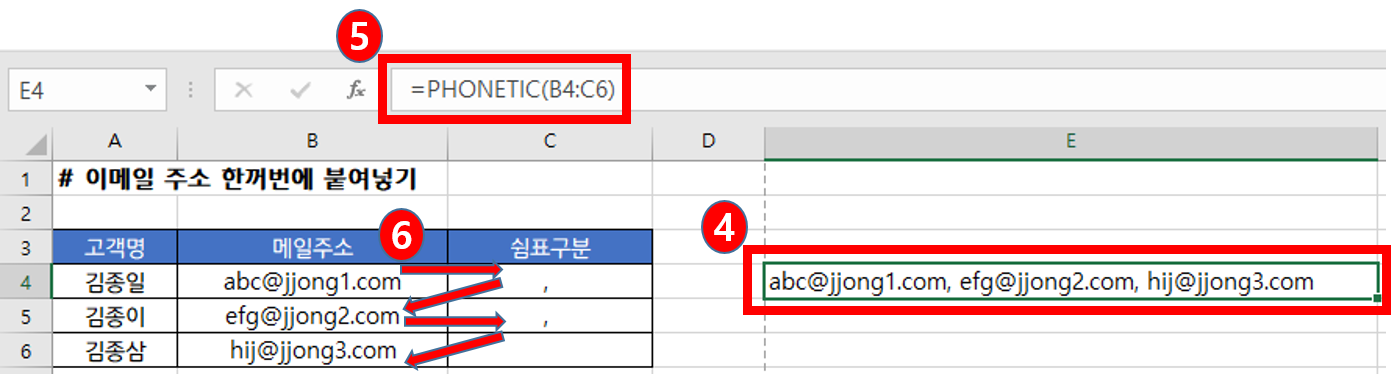
7. E4셀을 복사하여, E5셀에 값만 선택하여 붙여 넣어두었습니다.
- 값만 선택하여 붙여 넣기 기능을 잘 모르시는 분들은 여기(https://jjong1.tistory.com/15)를 참고하시면 됩니다.
8. 수식 창에 텍스트가 보이시나요? 이제 이 값을 복사해서 메일 주소록에 붙여 넣으면 한꺼번에 메일을 송부하실 수 있답니다.

이메일을 한꺼번에 많이 보내셔야 될 때 유용하게 사용하실 수 있을 것 같습니다.
끝까지 읽어주셔서 감사합니다.
'업무생산성 > 엑셀' 카테고리의 다른 글
| 엑셀 데이터 유효성 검사(드롭다운 목록) (0) | 2020.08.30 |
|---|---|
| 엑셀 SUMIF 함수 (0) | 2020.08.27 |
| 엑셀 빈셀만 선택하기, 빈셀에 동일한 값 한번에 입력하기 (0) | 2020.08.22 |
| 엑셀 화면에 보이는 셀만 복사 (0) | 2020.08.20 |




댓글